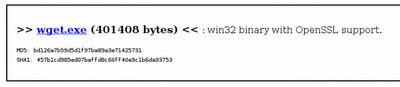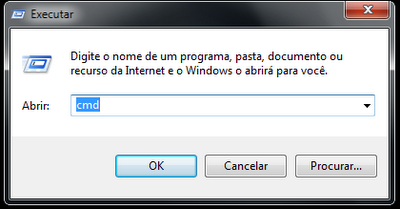Muitos não sabem realmente quais são as vantagens e que recursos o Windows Server 2008 tem em relação ao Windows Server 2003.
Então a seguir segue uma lista com os recursos e vantagens do Windows Server 2008:
O Windows Server 2008 é um sistema operacional para servidores que contém muitas funções do novo sistema para clientes, o Windows Vista. Tão similar quanto a relação entre o Windows Server 2003 com o Windows XP.O Beta 1 foi lançado no dia 27 de Julho de 2005. O Beta 2 foi anunciado e lançado no dia 23 de Maio de 2006 no WinHEC 2006, e o Beta 3 foi lançado publicamente no dia 25 de Abril de 2007.
O Windows Server 2008 foi construído baseado no mesmo código do Windows Vista; portanto eles compartilham muito da mesma arquitetura e funcionalidade. Como o código base é o mesmo, ele é beneficiado pela maioria das funcionalidades técnicas, de segurança, de gerenciamento e administrativas que foram implementadas no Windows Vista como a nova e totalmente reescrita pilha de rede (IPV6 nativo, wireless nativo, melhorias em segurança e desempenho); melhoria nas instalações image-based (Ghosting); recuperação e deployment (distribuição); melhorias nos diagnósticos, monitoramento, Log de Eventos e ferramentas de relatórios; melhorias em segurança como o BitLocker, ASLR, melhorias no Windows Firewall com configurações mais seguras por padrão; Tecnologia .NET Framework 3.0, especificamente o Windows Communication Foundation, Microsoft Message Queuing e Windows Workflow Foundation; melhorias no kernel do sistema, memória e sistema de arquivos.
Server Core talvez é a nova função mais notável do Windows Server 2008.
O Server Core é uma instalação significantemente reduzida, onde não existe shells do Windows Explorer instaladas, e toda a configuração e manutenção é feitas inteiramente através de interface de linha de comando, ou conectado remotamente a máquina usando o MMC (Microsoft Management Console). O Server Core também não inclui o .NET Framework, Internet Explorer ou outras muitas funções não relacionadas as funcionalidades do Server Core. Uma máquina Server Core pode ser configurada para várias tarefas básicas como: Controlador de Dominio/Active Directory Domain Services, ADLDS (ADAM), Servidor de DNS, Servidor de DHCP, Servidor de Arquivos, Servidor de Impressão, Servidor de Windows Media, Terminal Services Easy Print, Terminal Services Remote Programs, Terminal Services Gateway, Servidor Web IIS 7 e o servidor virtual Windows Server Virtualization. Essa última tarefa é esperada 180 dias após o lançamento do Windows Server 2008.
O Active Directory expandiu os serviços de identidade, certificados e gerenciamento de direitos. O Active Directory até o Windows Server 2003 permitia os administradores de rede gerenciar centralizadamente computadores conectados, para definir políticas para grupos de usuários, e centralizadamente distribuírem novos aplicativos para múltiplos computadores. Essa tarefa do Active Directory será renomeada para Active Directory Domain Services (ADDS). Inúmeros outros serviços adicionais serão introduzidos, incluindo o Active Directory Federation Services (ADFS), o Active Directory Lightweight Directory Services (ADLDS), (anteriormente Active Directory Application Mode, ou ADAM), Active Directory Certificate Services (ADCS), e o Active Directory Rights Management Services (ADRMS).
O serviço de identidade e certificado permite aos administradores gerenciar contas de usuários e os certificados digitais que permite a eles acessarem certos serviços e sistemas. O serviço de federação permite empresas compartilharem credenciais com parceiros confiáveis e clientes, permitindo um consultor usar o usuário e senha da própria empresa para acessar a rede de um cliente. Identity Integration Feature Pack foi incluído como Active Directory Metadirectory Services.
O Windows Server 2008 lança grandes atualizações para o Terminal Services. O TS suporta o Remote Desktop Protocol 6.0. E a melhoria mais notável é a habilidade de compartilhar uma simples aplicação através de uma conexão pelo Remote Desktop, ao invés de compartilhar o Desktop inteiro. Essa função é chamada de Terminal Services Remote Programs. Outras funções novas no TS incluem o Terminal Services Gateway e o Terminal Services Web Access (interface inteiramente web). Com o Terminal Services Gateway., computadores autorizados estão habilitados a conectar-se de forma segura ao Terminal Server ou a um Desktop Remoto pela internet usando RDP sobre HTTPS sem a necessidade de implementar uma VPN. Nem portas adicionais precisam ser abertas no firewall, RDP é tunelado através do HTTPS. Terminal Services Web Access permite os administradores prover acesso a sessões de Terminal Services via interface Web. O TS Web Access vem como qualquer Webpart ajustável para o IIS e Sharepoint, o qual anuncia as aplicações e conexões possíveis para o usuário. Usando o TS Gateway e o TS Remote Programs, toda a comunicação será via HTTP(S) e as aplicações remotas serão disponibilizadas de forma transparente ao usuário como se ele estivesse rodando localmente. Múltiplas aplicações são acessadas na mesma sessão para assegurar que não é necessário licenças adicionais Per User.
O TS Easy Print não requer que administradores tenham que instalar qualquer driver de impressora no servidor, mas garante que os redirecionamentos de impressoras do cliente e a disponibilidade de todas as impressoras e propriedades para o uso em uma sessão remota sejam feitas com sucesso. Sessões de Terminal Services são criadas em paralelo, ao invés de operação serial - o novo modelo de sessão pode inicializar até quatro sessões em paralelo, ou mais caso o servidor tenha mais de quatro processadores.
O Windows Server 2008 é o primeiro sistema operacional Windows que será lançado com o Windows PowerShell, é o novo Shell de linha de comando e tecnologia de scripts baseado em tarefas da Microsoft. PowerShell é baseado em programação orientada a objeto e na versão 2.0 do Microsoft .NET Framework e inclui mais de 120 utilitários de administração, com sintaxe consistente e convenção de nomes, e possui capacitação já incorporada para trabalhar com gerenciamento de dados comuns como o Windows Registry, certificate store ou Windows Management Instrumentation. A linguagem de scripts PowerShell foi desenvolvidade especificamente para a administração de TI, e pode ser usada no lugar do cmd.exe e do Windows Script Host.
Outras novas funções ou melhorias inclusas:
Novo modo de operação "Controlador de Domínio Somente Leitura" no Active Directory, indicados para cenários onde o controlador de domínio reside em uma filiar com baixa segurança física. O RODC possui uma cópia não-gravável do AD, e redireciona todas as tentativas de gravação para o Domain Controller completo. Ele replicará todas as contas, exceto as contas administrativas. No modo RODC, credenciais não ficam em cache por padrão. Alem do que, apenas o Domain Controller que rode o PDC-Emulator precisa rodar o Windows Server 2008. E também, administradores locais podem fazer o log on na maquina para efetuar tarefas de manutenção sem requer direitos administrativos no domínio.Active Direcory reiniciavel, permite o ADDS ser parado e reiniciado pelo console de gerenciamento ou por linha de comando, sem reiniciar o Controlador de Dominio. Isso reduz o tempo de queda para operações offline e reduz os requerimentos de serviços do DC com o Server Core. ADS é implementado como um Domain Controller Service no Windows Server 2008.Todas as melhorias de Diretivas de Grupo do Windows Vista. Group Policy Management Console (GPMC) já vem embutido no sistema.Redes baseadas em políticas de segurança com o Network Access Protection, aumenta o gerenciamento de filiais e melhora a colaboração do usuário final. Políticas podem ser criadas para assegurar uma maior QoS para certos aplicativos ou serviços que requer uma priorização na banda de rede entre cliente e servidor.Internet Information Services 7 - Aumento de segurança, xcopy-deployment, melhorias nas ferramentas de diagnostico, delegar administração.Nova API de criptografia (CNG) que suporta Elliptic Curve Cryptography e melhora o gerenciamento de certificados.Melhorias no Hot Patching, uma função que permite que patches não relacionados a kernel sejam aplicados sem a necessidade de reiniciar o sistema.Definições de senha granulares para um domínio simples - habilidade de implementas diferentes políticas de senhas para contas administrativas beseado em usuários ou grupos, ao invés de uma definição de senha única para todo domínio.Sistema Operacional completamente multi-componente.Protocolo Server Message Block 2.0 na nova pilha de TCP/IP provê um grande número de melhorias na comunicação, incluindo grande performance quando conectado a compartilhamentos de arquivos sobre links de alta latência e maior segurança através do uso de autenticação mutua e assinatura de mensagens.Windows Deployment Services substituindo o Remote Installation Services (RIS) e o Automated Deploymente Services.Ferramenta de gerenciamento baseada em funções chamada Server Manager, uma combinação do Manage Your Server e Security Configuration Wizard do Windows Server 2003. Server Manager é uma melhoria da caixa de dialogo Configure my Server que inicia por padrão nas máquinas com Windows Server 2003. Entretanto, é melhor que sirva apenas como ponto de inicio para configurar as novas funções, O Server Manager recolhe junto todas as operações que os usuários queiram conduzir no Servidor, como, iniciando uma distribuição remota, adicionar mais funções no Server, etc. E provê uma consolidada vista em portal sobre o status de cada função.Suporta o sistema ser iniciado através de uma Extensible Firmware Interface (EFI)-compilant Firmware em um sistema x86-64 e Itanium.Muitas melhorias em clusters tolerantes a falhas.Windows SharePoint Services 3.0.
Melhorias no DFS - Replicação sob demanda (Ghosting), SYSVOL no DFS2, Membro de replicação de pastas somente-leitura.
Windows Server Virtualization, uma implementação de virtualização operacional a nivel de sistema, formando parte do core da estratégia de virtualização da Microsoft. Esse hypervisor virtualiza servidores na camada de kernel do sistema operacional. Pode-se pensar em como particionar uma única máquina física em múltiplas partições computacionais menores.
Melhorias no Gerenciamento de Discos:
Habilidade de redimensionar as partições sem precisar parar o servidor, inclusive para partições de sistema. Shadow Copy baseado em backup block-level que irá suportar mídias ópticas, compartilhamentos de rede e o Windows Recovery Enviroment.Suporte a criptografia AES 256-bits para o protocolo de autenticação do Kerberos.Internet Storage Naming Server (iSNS) habilita centralizar o registro, desregistro e pesquisas por discos iSCSI.Security Socket Tunneling Protocol. Um componente especial chamado "Desktop Experiencie" que provê a mesma interface Windows Aero do Windows Vista, tanto para usuários locais, bem como para usuários conectados remotamente através do Remote Desktop.
Melhorias para clientes Windows Vista:
Buscas feitas em servidores Windows Server 2008 por clientes Windows Vistas usaram as melhorias feitas nas tecnologias de Indexing e Caching em ambos, trazendo ganhos de desempenho. Em um ambiente de rede com um Servidor de Impressão rodando Windows Vista, clientes poderão renderizar os trabalhos localmente antes de enviar para o servidor de impressão para reduzir a carga no servidor e aumentar a disponibilidade. Arquivos Offline serão armazenados localmente e estarão disponíveis mesmo que o servidor não esteja, e as copias serão instantaneamente atualizadas quando o cliente e o servidor reconectarem.NTFS auto-cura: Nas antigas versões do Windows, o NTFS marcava o volume como "sujo" quando detectado algum dado corrompido no file-system e o CHKDSK era requerido para rodar quando o volume estiver "offline". Com o self-healing NTFS, ele trabalha em background e realiza funções corretivas nas estruturas de dados danificadas, deixando apenas as pastas/arquivos corrompidos não disponíveis, sem trancar o volume inteiro obrigando a desligar o servidor.
O Windows System Resource Manager foi integrado no Windows Server 2008. Ele pode ser usado para controlar o quanto de recurso um processo ou usuário pode usar. Process Matching Criteria, é definido pelo nome, tipo ou dono do processo, forçando a restrição do uso de recursos pelo processo que atinge os critérios. CPU time, banda que pode ser usada, número de processadores que podem ser usados, e memória alocada ao processo podem ser restringidas. As restrições podem ser impostas apenas nas datas definidas se for o caso.
O Windows Server 2008 suporta as plataformas x64(64 bits), bem como as plataformas x86 (32 bits) de processadores. IA-64 terá suporte na versão DataCenter do Windows Server 2008. A versão para IA-64 será otimizada para cenário de alta carga como servidores de banco de dados e linhas de aplicativos empresariais. Não será otimizado para servidor de arquivos ou de media. A Microsoft irá anunciar o Windows Server 2008 como sendo o último sistema operacional 32-Bits.
As edições do Windows Server 2008 estão disponíveis nas plataformas X86 e X86-64 listadas abaixo. As edições são as mesmas que no Windows Server 2003.
Windows Server 2008 Web Edition, Windows Server 2008 Standard Edition, Windows Server 2008 Enterprise Edition, Windows Server 2008 Datacenter Edition, Windows Server 2008 para sistemas baseados em Itanium (IA-64) também estão disponíveis. Server Core está disponível em ambas plataformas (x86 e x64) nas versões Standard, Enterprise e Datacenter. Não está disponível na versão Web ou nas versões para Itanium. É importante saber que Server Core é apenas uma funcionalidade do servidor em algumas de suas edições, não é uma versão a parte. Assim como no Beta 3, cada edição será separada em um DVD.