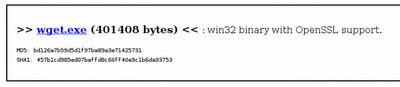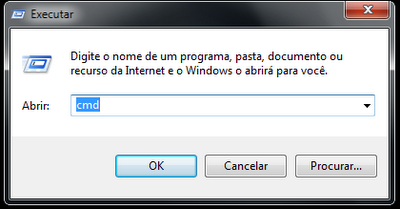O pacote necessario e o openvpn, em distribuicoes como
debian, basta usar o apt e instalar o pacote.
-> apt-get install openvpn
Apos instalado o pacote, certificar de que o modulo
tun esteja carregado, se nao estiver, use o comando
abaixo para poder carrega-lo.
-> modprobe tun
Depois de instalado e o modulo carregado, comecaremos a configurar
a vpn. Para este exemplo, usaremos os nomes de matriz e filial
por questao de definicao,
-> O diretorio padrao de trabalho e: /etc/openvpn/
O primeiro passo a ser feito, e gerar a chave de encriptacao
no roteador da matriz, com o comando, isso ira gerar um arquivo
com o nome de vpnkey e a key dentro dele:
-> openvpn –genkey –secret vpnkey
-Configuracao de rede na matriz:
*Exemplo de configuracao no roteador da matriz:
eth0: 200.10.10.1
eth1: 192.168.0.1
-Configuracao de rede na Filial:
eth0: 230.110.10.34
eth1: 192.168.1.1
Iremos criar agora os arquivos de configuracoes da filial, no
roteador da matriz e daremos o nome ao arquivo de filial.conf
——————-filial.conf——————————–
# Usa o modulo de interface tun carregado anteriormente
dev tun
# Ip remoto a conectar (No caso o ip da Matriz)
remote 200.10.10.1
# Primeiro ip local tunelado(filial) e segundo ip tunelado Matriz.
ifconfig 10.0.0.1 10.0.0.2
# Arquivo que contem a chave.
secret vpnkey
# Porta UDP que sera usada pelo VPN
# Mais de 1 VPN tera que usar portas difirentes
# esta porta fica a mesma na matriz e na filial
port 5003
# Testa a conexao do VPN
ping 15
ping-restart 45
ping-timer-rem
persist-tun
persist-key# Verbosity level.
# 0 — quiet except for fatal errors.
# 1 — mostly quiet, but display non-fatal network errors.
# 3 — medium output, good for normal operation.
# 9 — verbose, good for troubleshooting
verb 3
# Scripts a serem rodados quando o vpn for ativado
# e quando o vpn for desativado
up /etc/openvpn/filial.up
down /etc/openvpn/filial.down
- Agora iremos criar o arquivo filial.up que colocara as rotas para nosso vpn com a filial.
#!/bin/sh
echo
echo “Criando rotas para redes tuneladas…”
ip route add 192.168.0.0/24 via 10.0.0.2
touch /etc/openvpn/up.running
- Agora iremos criar o arquivo filial.down que ira retirar as rotas para nosso vpn com a filial.
#!/bin/sh
echo
echo “Removendo rotas para redes tuneladas…”
ip route del 192.168.0.0/24 via 10.0.0.2
touch /etc/openvpn/down.running
PRONTO!! As configuracoes do vpn na matriz ja esta certa, vamos agora
para o roteador da filial configura-lo.
-Com os mesmos pacotes e modulos carregados..
1- Copie o arquivo vpnkey que voce gerou no rotedor da matriz e coloque
dentro da pasta /etc/openvpn no roteador da filial.
2- Crie os arquivos abaixo(parecido com os que voce criou na matriz).
——————-matriz.conf——————————–
# Usa o modulo de interface tun carregado anteriormente
dev tun
# Ip remoto a conectar (No caso o ip da Filial)
remote 230.110.10.34
# Primeiro ip local tunelado(Matriz) e segundo ip tunelado filial.
ifconfig 10.0.0.2 10.0.0.1
# Arquivo que contem a chave.
secret vpnkey
# Porta UDP que sera usada pelo VPN
# Mais de 1 VPN tera que usar portas difirentes
# esta porta fica a mesma na matriz e na filial
port 5003
# Testa a conexao do VPN
ping 15
ping-restart 45
ping-timer-rempersist-tun
persist-key
# Verbosity level.
# 0 — quiet except for fatal errors.
# 1 — mostly quiet, but display non-fatal network errors.
# 3 — medium output, good for normal operation.
# 9 — verbose, good for troubleshooting
verb 3
# Scripts a serem rodados quando o vpn for ativado
# e quando o vpn for desativado
up /etc/openvpn/matriz.up
down /etc/openvpn/matriz.down
- Agora iremos criar o arquivo matriz.up que colocara as rotas para nosso vpn com a filial.
#!/bin/sh
echo
echo “Criando rotas para redes tuneladas…”
ip route add 192.168.1.0/24 via 10.0.0.1
touch /etc/openvpn/up.running
- Agora iremos criar o arquivo matriz.down que ira retirar as rotas para nosso vpn com a filial.
#!/bin/sh
echo
echo “Removendo rotas para redes tuneladas…”
ip route del 192.168.1.0/24 via 10.0.0.1
touch /etc/openvpn/down.running
PRONTO!!
Inicie o openvpn tanto na matriz quando na filial.
/etc/init.d/openvnp start