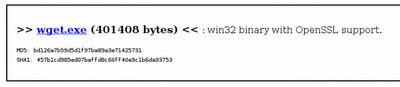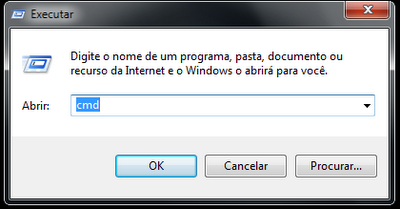Muito vem sendo falado sobre a tecnologia de voz sobre IP. VoIP vem do termo em inglês Voice Over Internet Protocol ou, traduzindo, Voz Sobre o Protocolo da Internet. Esta tecnologia unifica dois mundos, tecnologia e dados em uma só rede convergente
Empresas em todo o mundo estão conseguindo economizar muito nas tarifas de ligações interurbanas e internacionais. Tudo graças a uma tecnologia chamada
VoIP (Voz sobre IP), que começa a se tornar acessível também no Brasil. E não vai demorar muito para que essas quatro letras causem uma verdadeira revolução no modo de se pensar telefonia. Muitos já ousam afirmar até que o VoIP é a reinvenção da telefonia, tanto na forma de prestar o serviço, quanto de utilizá-lo.
A plataforma VoIP transforma os sinais de voz (analógicos) em pacotes digitais para transmissão tanto na Internet quanto na Intranet. Estes pacotes são compactados para transmissão a um segundo portal, no qual eles serão novamente compactados, dessa vez em sinais de som analógicos, e enviados ao receptor.
Abaixo, acompanhe um passo-a-passo de como se estabelece uma ligação telefônica pela tecnologia VoIP:
1. O usuário, com um headset, ouve a sinalização que indica telefone fora do gancho para a parte da aplicação sinalizadora da VoIP no roteador. Esta emite um sinal de discagem e aguarda que o usuário tecle um número de telefone. Esses dígitos são acumulados e armazenados pela aplicação da sessão.
2. O gateway compara estes dígitos acumulados com os números programados. Quando há uma coincidência, ele mapeia o número discado com o endereço IP do gateway de destino.
3. Em seguida, a aplicação de sessão roda o protocolo de sessão H.245 sobre TCP, a fim de estabelecer um canal de transmissão e recepção para cada direção através da rede IP. Quando a ligação é atendida, é estabelecido, então, um fluxo RTP (Real-Time Transport Protocol, ou Protocolo de Transmissão em Tempo Real) sobre UDP (User Datagram Protocol, algo como Protocolo de Pacote de Dados do Usuário) entre o gateway de origem e o de destino.
4. Os esquemas de compressão do codificador-decodificador (CODECs) são habilitados nas extremidades da conexão. A chamada, já em voz, prossegue utilizando o RTP/UDP/IP como pilha de protocolos.
Nada impede que outras transmissões de dados ocorram simultaneamente à chamada.
Sinais de andamento de chamada e outros indicativos que podem ser transportados dentro da banda cruzam o caminho da voz assim que um fluxo RTP for estabelecido.
Após a ligação ser completada, é possível também enviar sinalizações dentro da banda como, por exemplo, sinais DTMF (freqüências de tons) para ativação de equipamentos como Unidade de Resposta Audível (URA).
Quando qualquer das extremidades da chamada desligar, a sessão é encerrada, como em qualquer chamada de voz (ligação telefônica) convencional.
O é necessário para usar a comunicação VoIP, integrando Internet e telefonia?Nessa comunicação de voz, é necessário que o usuário tenha instalado em seu computador um software para transferência de dados, no caso a voz. Vale lembrar que, para usufruir desse serviço, seu micro deve possuir um kit multimídia.
Em seu primeiro estágio, a VoIP podia ser entendida como uma conversação telefônica entre dois usuários de uma rede privada usando conversão de voz para dados (exclusivamente em redes corporativas).
Mais tarde esta tecnologia chegou ao seguinte conceito: uma conversação telefônica entre um usuário de Internet e um usuário da telefonia convencional, sem necessidade de acesso simultâneo.