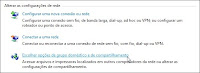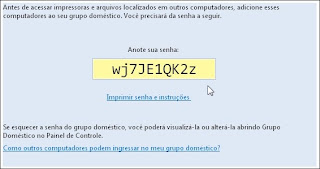Queridos leitores, vou disponibilizar nesse post algumas provas e seus respectivos gabaritos sobre Redes de Computadores, para quem quer fazer algum curso, concurso ou apenas quer estudar, espero que seja de bom proveito:
- Prova da PETROBRAS - Redes de Computadores 1 - Questões e Simulados: Questões, Simulado
- CENTEC - EDITAL 001/2013 - Seleção Pública para Professores e Assistentes do EMI: Prova | Gabarito
- ENADE 2011 - Tecnologia em Redes de Computadores: Prova, Gabarito e Padrão de Respostas
- ENADE 2008 - Tecnologia em Redes de Computadores: Prova, Gabarito e Padrão de Respostas
- INEP 2008 - Curso de Redes de Computadores: Prova | Gabarito | Padrão de Respostas
- IFRN 2006 - Concurso para docente em Redes de Computadores: Prova | Gabarito
- Faça também um Simulado de concurso de Redes de Computadores clicando aqui