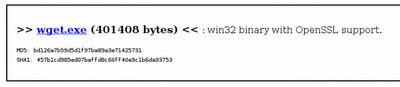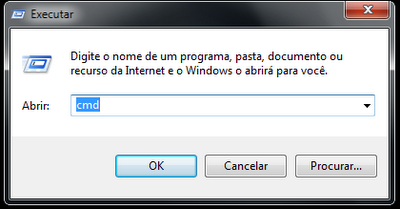Alguns comandos importantes, muitos já são bem conhecidos, outros ainda não são tão utilizados:
Winipcfg
No geral, mostra várias informações sobre uma rede, englobando placas de rede, configurações de ips, servidores dns, nome de host, MAC, etc. Versão gráfica do ipconfig.
Ipconfig
Fornece informações completas sobre os números ips fornecidos a(s) placas de rede, por Dial-Up e por placa de comunicação. Mostra também configurações do protocolo pppoa. Versão em modo texto do winipcfg.
Sintaxe mais usada:
ipconfig /All
Netstat
Mostra conexões de rede, tabela de roteamento, estatísticas de interfaces, conexões masquerade, e mensagens.
netstat [opções]
Onde:
opções
-i [interface]
Mostra estatísticas da interface [interface].
-M, --masquerade
Se especificado, também lista conexões masquerade.
-n, --numeric
Usa endereços numéricos ao invés de tentar resolver nomes de hosts, usuários e portas.
-c, --continuos
Mostra a listagem a cada segundo até que a CTRL+C seja pressionado.
Se não for especificada nenhuma opção, os detalhes das conexões atuais serão mostrados.
Ping
Interroga um dispositivo de rede numa rede TCP/IP.
Opções:
-t
interroga uma máquina por um período indefinido ou, até que se pressione a tecla "control + c".
Sintaxe:
ping 74.125.47.191 -t
ping pontoderedes.blogspot.com
Tracert/Traceroute
Mostra o caminho percorrido por um pacote para chegar ao seu destino. Este comando mostra na tela o caminho percorrido entre os Gateways da rede e o tempo gasto de retransmissão. Este comando é útil para encontrar computadores defeituosos na rede caso o pacote não esteja chegando ao seu destino .
traceroute [opções] [host/IP de destino] - para sistemas operacionais *nix
Onde:
host/IP destino
É o endereço para onde o pacote será enviado (por exemplo, http://pontoderedes.blogspot.com). Caso o tamanho do pacote não seja especificado, é enviado um pacote de 38 bytes.
opções:
-l
Mostra o tempo de vida do pacote (ttl)
-m [num]
Ajusta a quantidade máximas de ttl dos pacotes. O padrão é 30.
-n
Mostra os endereços numericamente ao invés de usar resolução DNS.
-p [porta]
Ajusta a porta que será usada para o teste. A porta padrão é 33434.
-r
Pula as tabelas de roteamento e envia o pacote diretamente ao computador conectado a rede.
-s [end]
Usa o endereço IP/DNS [end] como endereço de origem para computadores com múltiplos endereços IPs ou nomes.
-v
Mostra mais detalhes sobre o resultado do traceroute.
-w [num]
Configura o tempo máximo que aguardará por uma resposta. O padrão é 3 segundos.
tracert
específico para o sistema operacional windows
[opções] [host/IP de destino]
host/IP destino
É o endereço para onde o pacote será enviado (por exemplo, http://pontoderedes.blogspot.com). Caso o tamanho do pacote não seja especificado, é enviado um pacote de 38 bytes.
opções:
-d
Não resolver endereços para nomes hosts.
-h nmax_saltos
Número máximo de saltos para a procura do destino.
-j lst_hosts
Rota ampliada de origens usada com a lista lst_hosts.
-w tempo_limite
Tempo limite de espera em milissegundos para cada resposta.
Nbtstat
Mostra estatísticas de protocolos e conexões de TCP/IP correntes usando NBT (NetBIOS) sobre TCP/IP.
- "nbtstat -a" para listar as máquinas por nome.
- "nbtstat -A" para listar as máquinas por IP.
- "nbtstat -c" para listar o nome do cache remoto incluindo os endereços IP.
- "nbtstat -n" para listar os nomes de NETBIOS Local.
- "nbtstat -r" para listar nomes resolvidos por Broadcast e por WINS.
- "nbtstat -R" para recarregar a tabela de cache remoto.
- "nbtstat -S" para listar a tabela de sessões com os IPs de destino.
- "nbtstat -s" para listar tabela de sessões convertendo IP de destino para nomes de Hosts pelo arquivo de Hosts.