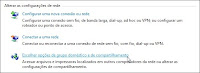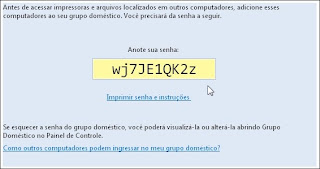O
CentOS é uma distribuição Linux de classe Enterprise derivada de códigos fonte gratuitamente distribuídos pela Red Hat Enterprise Linux e mantida pelo CentOS Project.
A numeração das versões é baseada na numeração do Red Hat Enterprise Linux. Por exemplo, o CentOS 4 é baseado no Red Hat Enterprise Linux
4. A diferença básica entre um e outro é o fornecimento de suporte pago
na aquisição de um Red Hat Enterprise Linux. Funcionalmente, pode-se
considerar os sistemas clones.
CentOS proporciona um grande acesso aos softwares padrão da
indústria, incluindo total compatibilidade com os pacotes de softwares
preparados especificamente para os sistemas da Red Hat Enterprise Linux. Isso lhe dá o mesmo nível de segurança e suporte, através de updates, que outras soluções Linux Enterprise, porém sem custo. (
Wikipédia)
Um ótimo local que utilizo para tirar minhas dúvidas referentes a esse sistema é no fórum do CentOS do Viva o Linux, segue o link:
http://www.vivaolinux.com.br/comunidade/CentOS
Este artigo irá mostrar passo a passo como instalar corretamente o CentOS 6.4.
Você pode baixar a distro por essa página
http://centosbr.org/downloads ou por essa
http://centos.ufms.br/
A instalação do CentOS é muito simples basta seguir o que diz na interface gráfica (se optar por essa).
Esse guia passo a passo foi retirado e adaptado dos sites
www. if-not-true-then-false.com e
http://www.tecmint.com
1º Passo - Gravar imagem do CentOS 6.4 e reiniciar computador
1.1 - Verifique a imagem de gravação CentOS e grave ela em CDS/DVD com seu gravador de CD/DVD favorito. E reinicie seu computador usando CD/DVD de instalação do CentOS.
2º Passo - Verificação
2.1 - Verifique
a imagem de gravação CentOS e grave ela em CDS/DVD com seu gravador de
CD/DVD favorito. E reinicie seu computador usando CD/DVD de instalação
do CentOS.
3º Passo - Instalação
3.1 CentOS 6.4 Grub menu -> select install or upgrade existing system
3.2 Booting CentOS 6.4 Instalar
3.3 - Teste de Disco (Você pode pular essa etapa ou seleciona OK para testar a mídia, se você quiser testar a mídia antes da instalação)

3.4 - Seleçao de Linguagem. Selecione o idioma que deseja utilizar durante a instalação do CentOS
 3.5 - Selecionar o teclado adequado. O padrão Brasileiro é ABNT2.
3.6. Selecione o dispositivo de armazenamento básico, se o seu disco rígido está conectado localmente.
3.7 - Você pode receber uma advertênciasobre dispositivo de armazenamento, você pode clicar em Yes, discart any data para continuar.
3.5 - Selecionar o teclado adequado. O padrão Brasileiro é ABNT2.
3.6. Selecione o dispositivo de armazenamento básico, se o seu disco rígido está conectado localmente.
3.7 - Você pode receber uma advertênciasobre dispositivo de armazenamento, você pode clicar em Yes, discart any data para continuar.
3.8. Coloque um
Hostname tao servidor e clique em no botão
Configure Network se você deseja configurar a rede durante a instalação.
3.9 - Clique na aba
Wired te depois no botão
Add.
3.10 - Selecione
Connect Automatically, vá na aba
ipv4 settings, selecione
Method e selecione
Manual no menu drop down. Clique na aba
Add e complete a caixa de ip com seu
IP Address,
Netmask,
Gateway and
DNS Server.
Aqui Por exemplo: IP Address
192.168.1.6 and DNS Server é
4.2.2.2.
3.11. Selecione a
Time Zone.
3.12 - Coloque uma senha no
root.
3.13.
Selecionae o tipo de particionamento adequado para você.
3.14. Verifique o sistema de arquivos. Aqui você pode editar o sistema de arquivos (dilesystem) como preferir.
3.15. Aviso de formatação, clique em
Format.
3.16 - Selecione
Write Changes to disk.
3.17 -
Formatando o disco rígido.
3.18 - Aqui, se desejar, você pode colocar uma senha para o
boot loader, para uma melhor segurança.
3.19 - Selecione
os aplicativos que você deseja instalar, você pode selecionar Customize Now para personalilzar seu CentOS. depois clique em Next.
3.20 -
Selecione os aplicativos que você deseja instalar e clique em Next.
3. 21 -
Instalação iniciada. ela pode demorar bastante dependendo da seleção de pacotes que você fez.
3.22 - Instalação completada. Por favor retire o seu
CD/DVD e reinicie o sistema.

4º Passo - CentOS 6.3. Login Screen.
5º Passo - CentOS 6.3 Desktop Screen.